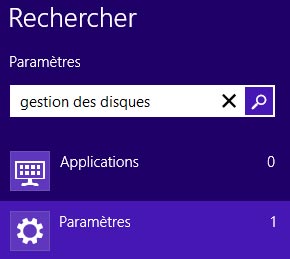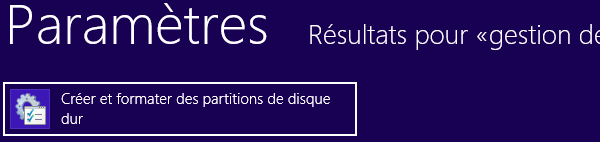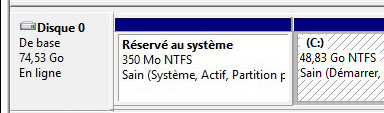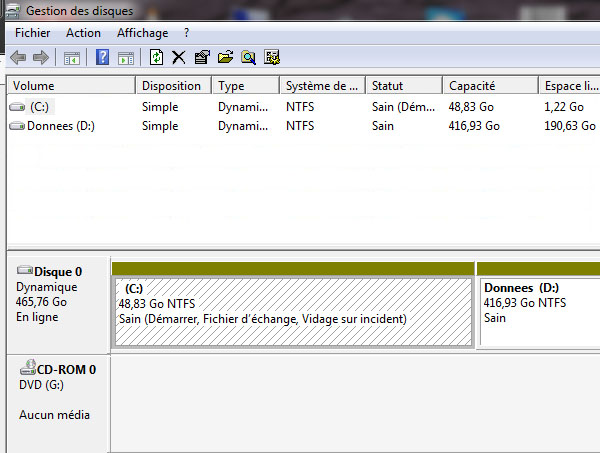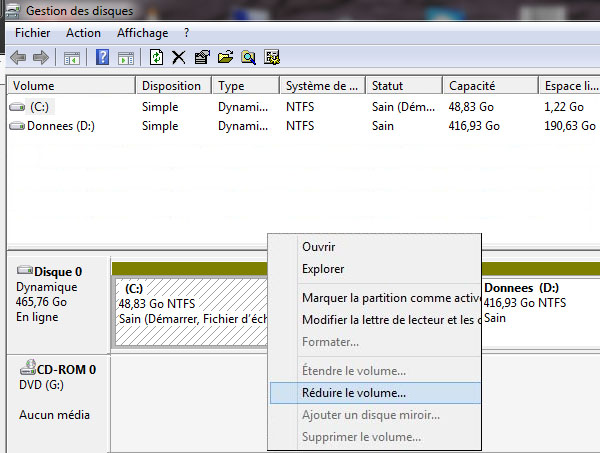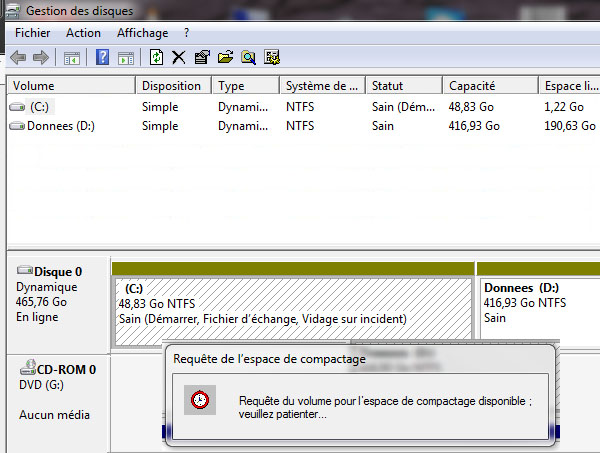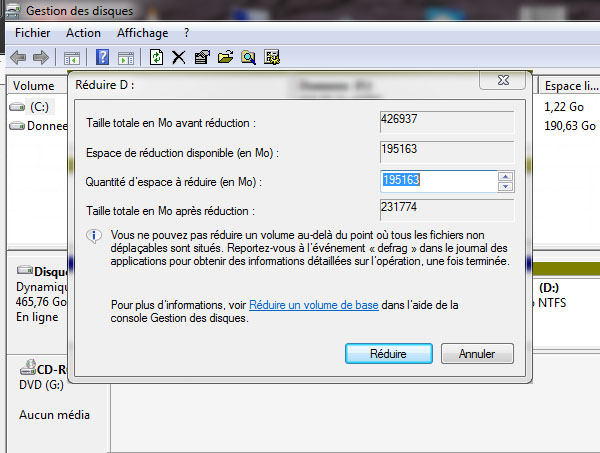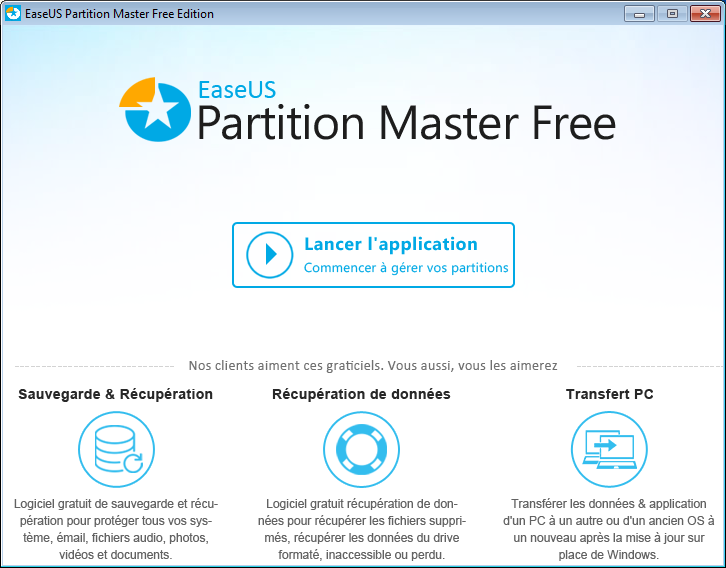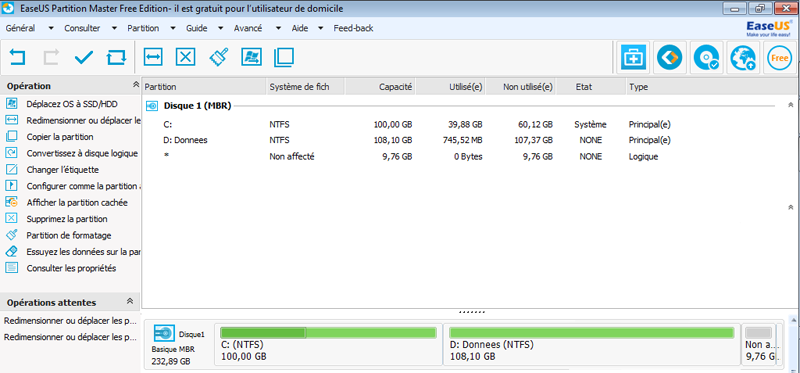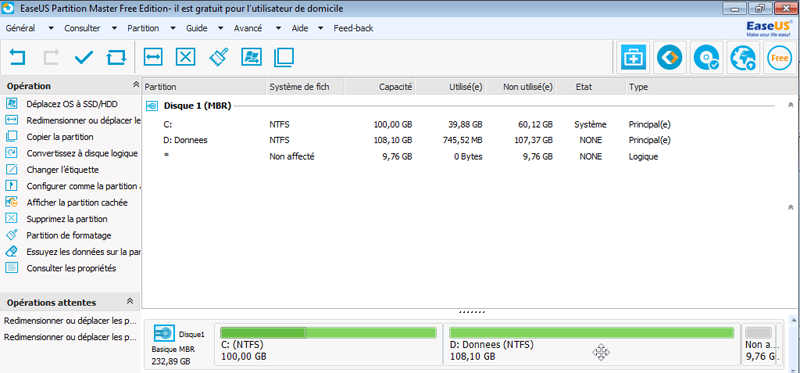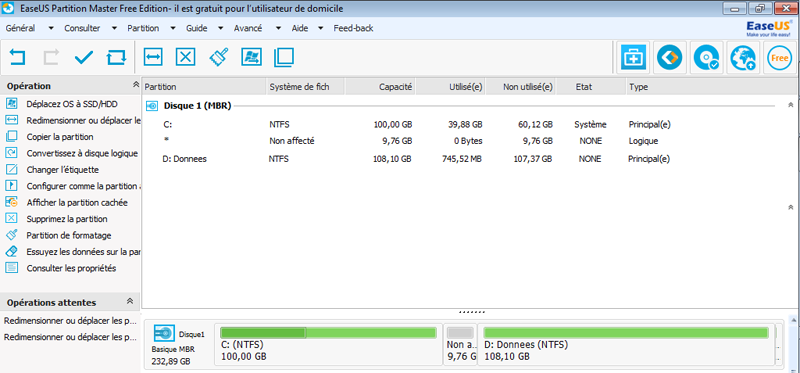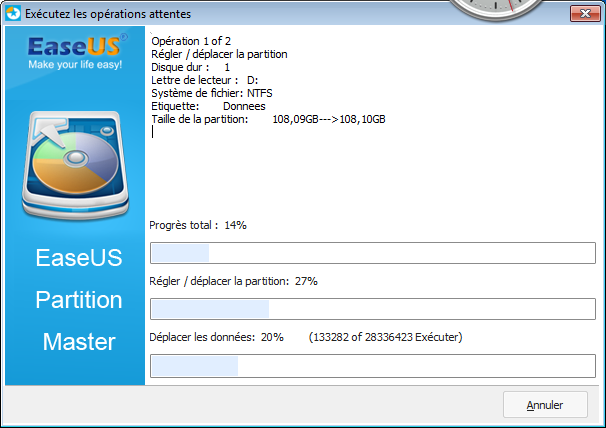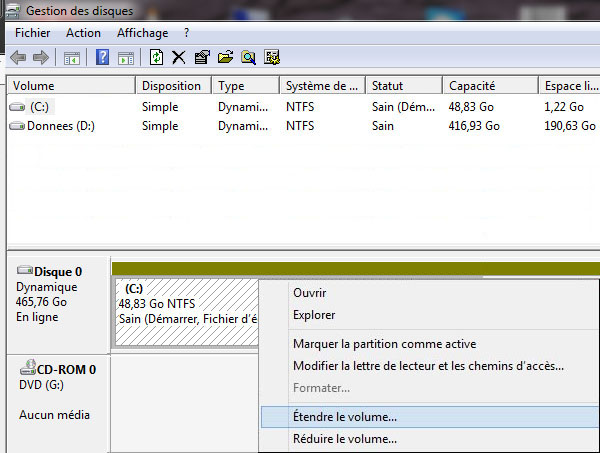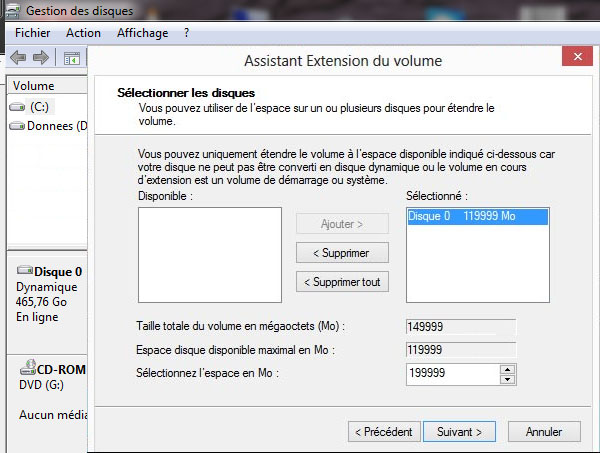Et c'est parti

... Avant de vous expliquer la manipulation, j'ai fait un test sur un netbook et j'ai pu ainsi agrandir ma partition C:\
Le but est de récupérer la partition non alloué pour la rajouter à la partition C:\. Malheureusement Windows XP, 7, 8 sont incapables de déplacer la partition "
non alloué" pour la placer à droite de C:\ et permettre ainsi d'étendre le volume.

Pour cela nous allons utiliser un gestionnaire de partition qui se nomme "EaseUS Partition Master". Vous allez devoir le télécharger à partir du site suivant:
https://fr.easeus.com/partition-manager/personal.html
Choisir "
Partition Master Free" puis l'installer sur votre PC.
Nous allons maintenant passer aux choses sérieuses

. Cette appli est à utiliser avec précaution, pourquoi ? Parce qu'elle touche un des cœurs du système, les partitions. Il est vite fait de déplacer une partition sans le vouloir et de finir par planter votre PC.
Nous allons l'utiliser uniquement pour déplacer la partie "
non alloué" vers la droite de C:\. Pour cela il faut lancer
Partition Master Free, une première fenêtre s'ouvre:
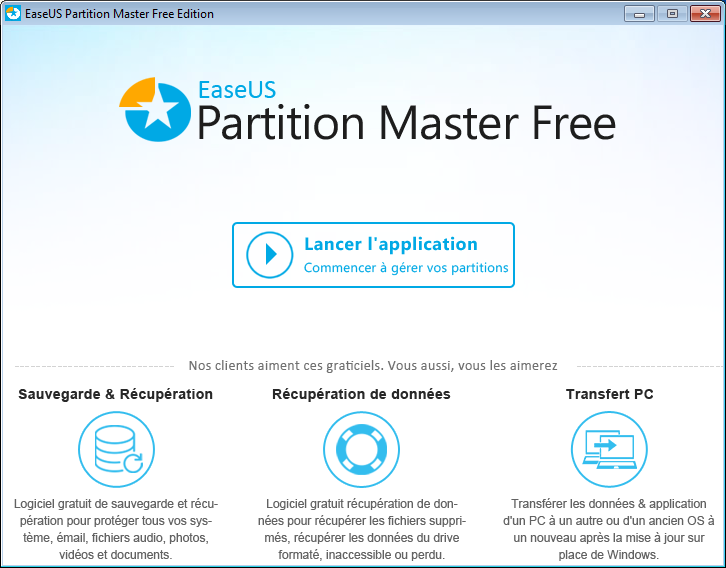
Vous cliquez sur "
Lancer l'application", une autre fenêtre s'ouvre:
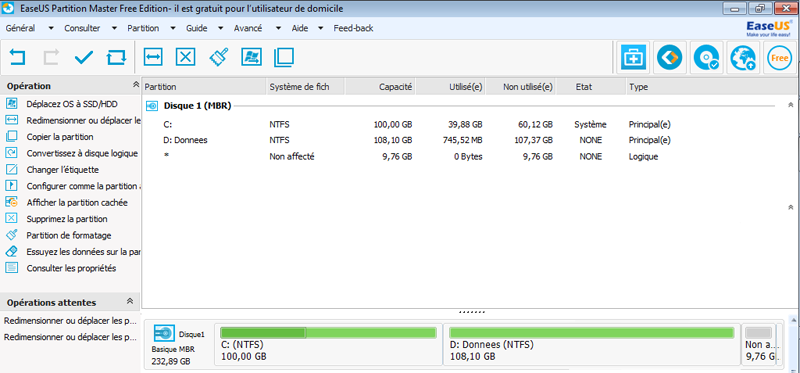
Apparaît en bas les différents volumes dont cette fameuse partition "
non alloué". Nous allons maintenant la déplacer.
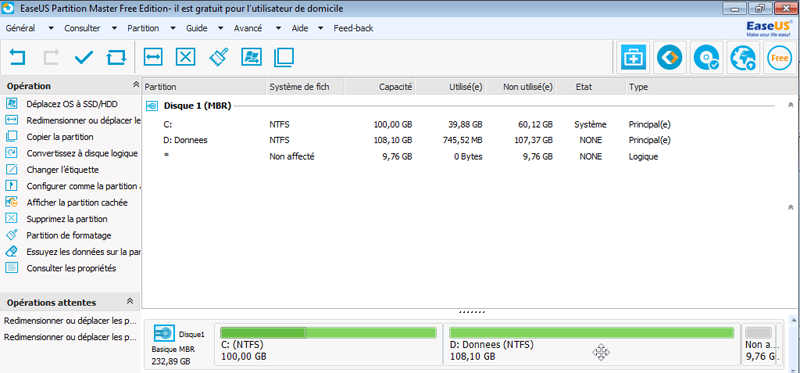
Pour cela il faut cliquer gauche sur la D:\ en gardant le doigt sur le bouton de la souris. Vous avez une croix fléchée qui apparaît et vous déplacez D:\vers la droite. Vous allez avoir un message comme quoi le volume D:\écrase l'autre volume mais laissez faire et au miracle la partition "
non alloué" passe à gauche de D:\ donc dans notre exemple à droite de C:\ :
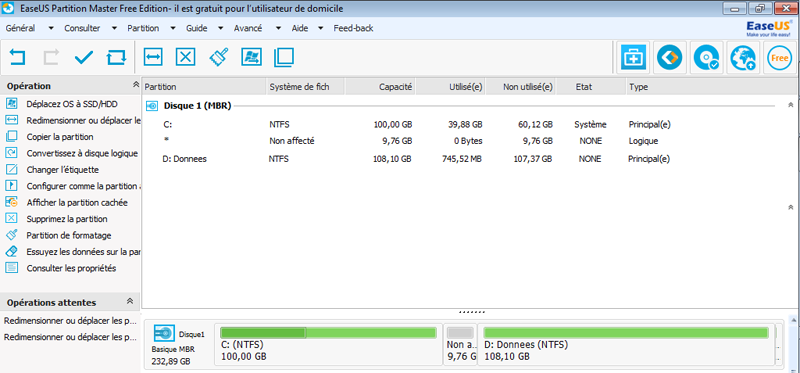
Il ne reste plus qu'à aller dans "
Général", puis "
Exécutez les opérations en attente":
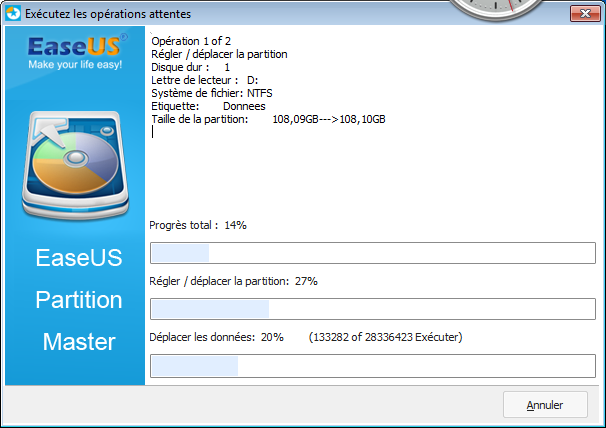
L'opération peut durer entre 1/4h et et 1h00 suivant la grosseur de vos partitions. Lorsque tout est à 100%, il vous met un message comme quoi tout c'est bien déroulé. On peut ainsi refermer l'appli et redémarrer la bête...

Cette manip est à exécuter plusieurs fois si votre disque est partitionné avec 4 volumes par exemple. On déplace volume par volume et on redémarre le PC après chaque déplacement.
Passons maintenant à l'augmentation de la partition C:\...
Petit rappel:
Commençons donc par ouvrir sous Windows 8.1 le gestionnaire de disques.
Depuis le bureau d’accueil, taper "
gestion des disques" dans le champ.
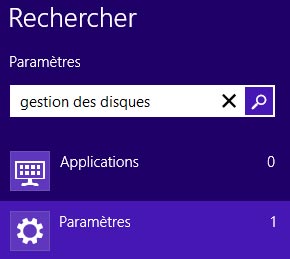
Sélectionner "
Paramètres" pour ouvrir le programme "
Créer et formater des partitions de disque dur".
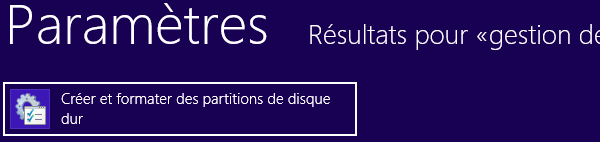
Le "
Disque 0" représente le disque dur de la machine.
Les ordinateurs avec plusieurs disques durs sont donc notés Disque 0, Disque 1, etc...
La partie "
Réservé au système" est nécessaire au démarrage de Windows 8.1,
il ne faut pas y toucher.
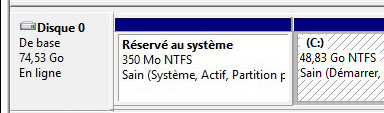
Nous allons donc maintenant étendre le volume C:\ dans votre cas de 30Go + 120Go.
Faire un clic droit sur "
(D:)" et sélectionner "
Étendre le volume".
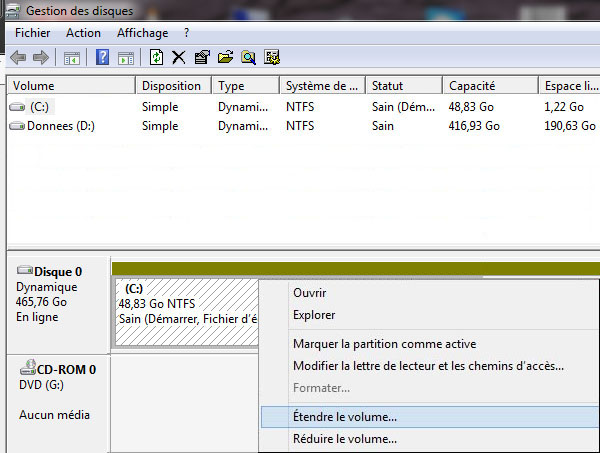
Clic gauche sur "
Étendre le volume". Nous prenons l'exemple de Maltaispapa avec un espace "
non alloué" de 120Go + les 30Go de C:\ = 150Go.
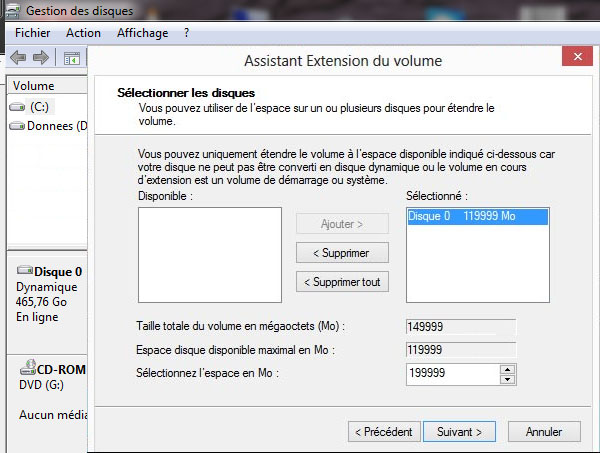
On obtient ainsi une partition System, un gros disque local C:\ (et on ne touche toujours pas à la partition réservée au système)...
On fait "
Suivant", cela crée l'extension du Volume C:\ à 150Go et le tour est joué. Redémarrer le PC...
Maintenant Maltaispapa peut installer Windows 10 mais avec prudence...

 Merci.
Merci.